除了支持传统的命令行界面,Gradle 也提供了一个图形化用户界面(GUI)。这是一个独立的用户界面,可以通过加上 --gui 选项来启动。
Example 12.1. Launching the GUI
gradle --gui
注意:此命令行窗口被将锁定,直到 Gradle GUI 被关闭。如果是在 *nix 系统下,则可以通过 (gradle --gui&) 让它作为后台任务运行。
如果你在你的 Gradle 项目目录下运行 Gradle GUI,你应该会看到一个 task 树。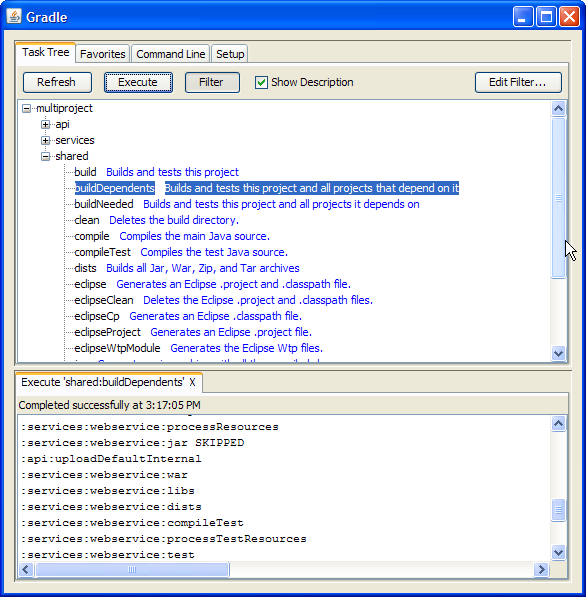
最好是从 Gradle 项目目录运行此命令,这样对 UI 的设置就可以存储在你的项目目录中。当然,你也可以先运行它,然后通过在 UI 中的设置Setup 选项卡,改变工作目录。
这个 UI 上面是4个选项卡,下面则是输出窗口。
任务树
Task 树显示了所有项目和它们的 task 的层次结构。双击一个 task 可以执行它。
这里还提供了一个过滤器,可以把比较少用的 task 隐藏。你可以通过过滤器(Filter)按钮切换是否进行过滤。通过编辑过滤器,你可以对哪些任务和项目要显示进行配置。隐藏的任务显示为红色。注意:新创建的任务默认情况下是显示状态(而不是隐藏状态)
任务树的上下文菜单会提供以下选项:
- 执行忽略依赖关系。这使得重新构建时不去依赖项目(与 -a 选项一样)
- 将任务添加到收藏夹(见收藏夹 Favourites 选项卡)
- 隐藏选择的任务。这将会把它们添加到过滤器中。
- 编辑 build.gradle 文件。注意:该操作需要 Java 1.6 或更高的版本,并且要求在你的操作系统中关联 gradle 文件。
收藏夹
收藏夹选项卡用来储存经常执行的命令。这些命令可以是复杂的命令(只要它们符合 Gradle 的语法),你可以给它们设置一个显示名称。它用于创建一个自定义的命令,来显示地跳过测试,文档,例子。你可以称之为“快速构建”。
你可以根据自己的喜好,对收藏夹进行排序,甚至可以把它们导出到磁盘,并在其他地方导入。如果你在编辑它们的时候,选上“始终显示实时输出”,它只有在你选上“当发生错误时才显示输出”时有效。它会始终强制显示输出。
命令行
命令行选项卡是直接执行单个的 Gradle 命令的地方。你只需要输入在 'gradle' 后面经常输入的命令即可 。它也对要添加到收藏夹的命令提供了先去尝试的地方。
设置
用来设置常用的配置
Figure 12.2. GUI Setup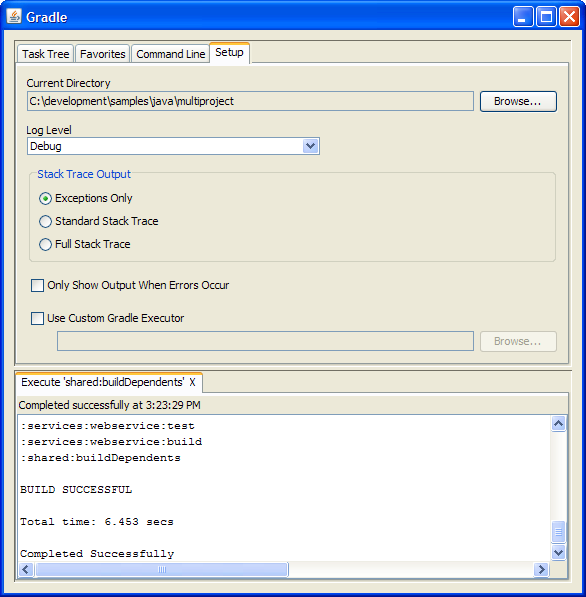
Current Directory (当前目录)
定义了你的 Gradle 项目(通常是 build.gradle 所在的位置)的根目录。
Stack Trace Output (堆栈跟踪输出)
这决定了当出现错误时,有多少信息定到堆栈跟踪。注意:如果你在命令行或收藏夹选项卡上指定了堆栈跟踪级别,将会覆盖这里的设置。
Only Show Output When Errors Occur(只在出现错误时显示输出)
启用此选项将在 task 执行时隐藏任何输出,除非构建失败。
Use Custom Gradle Executor - Advanced feature(使用自定义的 Gradle 执行器 - 高级功能)
这为你提供了启动 Gradle 命令行的替代方法。这是很有用的。如果你的项目需要在另一个批处理文件或 shell 脚本中做一些额外的配置(比如指定一个初始化脚本)。


